Tworzenie raportów
|
Polecenie |
Wersja: Lokalizacja |
|
Utwórz raport |
Fundamentals, Design Suite, Architect, Landmark: Narzędzia > Raporty Design Suite: Entertainment Design Suite: Entertainment > ConnectCAD - Dokumentacja Spotlight: Spotlight Spotlight: Spotlight > ConnectCAD - Dokumentacja ConnectCAD: ConnectCAD > Dokumentacja |
Polecenie Utwórz raport pozwala wyselekcjonować dane z rekordów (takie jak producent, wielkość czy cena), powiązanych z obiektami na rysunku, a następnie utworzyć na ich podstawie arkusz kalkulacyjny. Od użytkownika zależy, czy program utworzy całkiem nowy raport czy też istniejący raport zostanie poszerzony o nowe wiersze danych. Zob. Dołączanie rekordów do symboli, obiektów i materiałów, aby uzyskać więcej informacji na temat kojarzenia danych w rekordach z obiektami.
Ta metoda tworzenia arkuszy kalkulacyjnych (zob. Tworzenie nowego arkusza kalkulacyjnego) może się lepiej sprawdzić niż tworzenie arkusza zupełnie od zera. Zwłaszcza gdy nie czujesz się wystarczająco pewnie w edytowaniu kryteriów i używaniu funkcji arkuszy.
Aby utworzyć raport z obiektów znajdujących się na rysunku, wykonaj następujące kroki:
Zaznacz odpowiednie polecenie.
Opcjonalnie kliknij numer wiersza w arkuszu kalkulacyjnym prawym przyciskiem myszy i wybierz z menu kontekstowego polecenie Utwórz raport (w przypadku wiersza arkusza) lub Edytuj raport (w przypadku wiersza nagłówka). Na ekranie pojawi się okno dialogowe „Utwórz raport” (lub „Edytuj raport”).
Użytkownicy wersji branżowej Vectorworks mogą samodzielnie utworzyć predefiniowany raport. Zob. Używanie predefiniowanych raportów.
Kliknij, aby pokazać/ukryć parametry.Kliknij, aby pokazać/ukryć parametry.
|
Parametr |
Opis |
|
Typ raportu (dotyczy tylko nowych arkuszy kalkulacyjnych; wymagana wersja branżowa Vectorworks) |
Zaznacz opcję Raport niestandardowy, aby samodzielnie wskazać obiekty, pola i funkcje, które ma uwzględniać raport. Zaznacz opcję Raport predefiniowany, aby wybrać jeden z raportów domyślnych; zob. Używanie predefiniowanych raportów. |
|
Tytuł (dotyczy tylko nowych arkuszy kalkulacyjnych; wymagana wersja branżowa Vectorworks) |
Wprowadź tytuł raportu. Jeśli dodasz dane raportu do istniejącego arkusza kalkulacyjnego, wprowadzony tutaj tytuł pojawi się w komórce arkusza powyżej dołączonych wierszy danych. |
|
Kryteria |
To od ustawień kryteriów zależy, które obiekty z rysunku zostaną wyszczególnione w raporcie jako podwiersze. Mogą to być na przykład wszystkie obiekty, do których dołączony został rekord „Szafka dolna”. |
|
Kryteria podstawowe |
Zaznacz tę opcję, aby utworzyć raport na podstawie jednego kryterium. Wybierz kryterium spośród dostępnych na liście rozwijanej. Może to być na przykład określony typ obiektu, taki jak symbol. Jeśli wybierzesz opcję „Obiekty z rekordem”, obok wyświetlona zostanie kolejna lista rozwijana, z której należy wybrać rekord. |
|
Uwzględnij subelementy |
Jeśli obiekt nadrzędny (np. ściana) spełnia kryteria, zawiera subelementy (takie jak komponenty ściany), które spełniają kryteria. W raporcie subelementy są pogrupowane według obiektu nadrzędnego. Jeśli dla kryterium wskazano Typ, wszystkie subelementy zostaną uwzględnione, niezależnie od typu obiektu. |
|
Uwzględnij obiekt nadrzędny |
Jeśli zaznaczyłeś opcję Uwzględnij subelementy, zostanie uwzględniony obiekt nadrzędny zawierający subelementy, które spełniają kryteria, nawet jeśli obiekt nadrzędny nie spełnia tych kryteriów. |
|
Szukaj w |
Określ, czy obiekty, które stanowią część symboli, obiektów parametrycznych, adnotacji w oknie widoku i okien widoku w warstwach projektowych, mają także zostać uwzględnione w raporcie (wymagana wersja branżowa Vectorworks). |
|
Kryteria zaawansowane |
Zaznacz tę opcję, aby utworzyć raport na podstawie kilku kryteriów. Kliknij przycisk Edytuj kryteria i zdefiniuj kryteria w sposób opisany w zagadnieniu Okno dialogowe Kryteria. |
|
Kolumny |
To od ustawień kolumn zależy, które informacje zostaną wyświetlone w poszczególnych kolumnach raportu. Wybierz na przykład opis, cenę i warstwę dla każdej dolnej szafki na rysunku. |
|
Wybierz z |
Na liście „Wybierz z” (znajdującej się po lewej stronie) wskaż ogólny typ danych: rekord, funkcja lub styl. Użytkownicy wersji branżowej Vectorworks mogą również korzystać z karty danych oraz danych COBie i jednostek IFC. Następnie z listy po prawej stronie wybierz bardziej szczegółową kategorię w ramach danego typu danych. Aby filtrować zawartość długiej listy, wprowadź tekst w polu wyszukiwania powyżej listy. |
|
Dostępne kolumny |
Dostępność kolumn zależy od opcji wybranej w polu Wybierz z. Aby filtrować zawartość długiej listy, wprowadź tekst w polu wyszukiwania powyżej listy. |
|
Kolumny raportu |
To są wszystkie aktualnie zaznaczone kolumny, które znajdą się w raporcie (w takiej samej kolejności jak tutaj). Aby zmienić ich kolejność, kliknij w obszarze kolumny # i przeciągnij wybraną pozycję w górę lub w dół. |
|
Dodaj > / Dodaj wszystko > |
Aby dodać kolumnę do raportu, zaznacz wybraną pozycję z listy Dostępne kolumny i kliknij przycisk Dodaj >. Kliknij przycisk Dodaj wszystko >, aby dodać wszystkie dostępne pola do listy Kolumny raportu. |
|
<< Usuń /
|
Aby usunąć kolumnę z raportu, zaznacz wybraną pozycję z listy Kolumny raportu i kliknij przycisk < Usuń. Kliknij < Usuń wszystko, aby przenieść wszystkie kolumny z powrotem do listy Dostępne kolumny. |
|
Kliknij ten przycisk, aby zdefiniować pole niestandardowe i dodać je do raportu jako kolumnę. W otwartym oknie dialogowym wprowadź Nazwę/etykietę pola. Kliknij przycisk Wstaw pole rekordu/funkcję, aby w otwartym oknie dialogowym „Funkcje” wybrać funkcje lub pola spośród dostępnych opcji (zob. Wstawianie funkcji). Formułę możesz także wprowadzić ręcznie w oknie dialogowym „Pole niestandardowe”, bezpośrednio w przeznaczonym do tego polu Formuła. |
|
|
Kliknij ten przycisk, aby otworzyć okno dialogowe „Format pola kolumny”. Tutaj zdefiniuj format zaznaczonego pola. Zob. Format pola, aby uzyskać więcej informacji na temat Formatu liczb. W razie potrzeby zaznacz opcję Zsumuj wartości; zob. Menu kontekstowe komórki. |
|
|
W przypadku pola niestandardowego – kliknij, aby otworzyć okno dialogowe „Pole niestandardowe” umożliwiające dalszą edycję. W przypadku funkcji arkusza kalkulacyjnego na bazie parametru – kliknij, aby otworzyć okno dialogowe „Parametr” i wprowadzić w nim parametr. Zob. Funkcje arkuszy kalkulacyjnych. |
|
|
Scal pozycje o jednakowej zawartości |
Zaznacz tę opcję, aby zebrać razem (podsumować) obiekty, które mają tę samą wartość w określonym polu, zamiast tworzyć oddzielne podwiersze dla każdego z nich. Następnie wybierz z listy rozwijanej pole, którego zawartość ma zostać scalona. |
|
Wstaw raport do rysunku |
Zaznacz tę opcję, aby wstawić arkusz kalkulacyjny do rysunku w formie obrazu. Uwaga: Ta opcja nie jest dostępna, jeśli opracowujesz istniejący arkusz kalkulacyjny. |
|
Dodaj do istniejącego raportu |
Zaznacz tę opcję, aby dołączyć te informacje do raportu istniejącego w tym pliku. Następnie wybierz raport docelowy. Uwaga: Ta opcja nie jest dostępna, jeśli opracowujesz istniejący arkusz kalkulacyjny. |
Zdefiniuj kryteria raportu i kolumny. Kliknij OK, aby utworzyć raport.
Jeśli zaznaczyłeś opcję, aby umieścić raport na rysunku, wyznacz kliknięciem jego położenie. Jeśli nie zaznaczysz tej opcji, arkusz kalkulacyjny zostanie automatycznie otwarty. Górny wiersz arkusza zawiera nazwy poszczególnych kolumn. Poniżej zaś znajduje się wiersz nagłówka rekordu. Można go rozpoznać po symbolu rombu, umieszczonym przy numerze wiersza, który zawiera sumę podwierszy dla każdej kolumny. Poniżej wiersza nagłówka znajdują się podwiersze, wyszczególniające wszystkie obiekty lub symbole na rysunku, które spełniają zdefiniowane kryteria raportu.
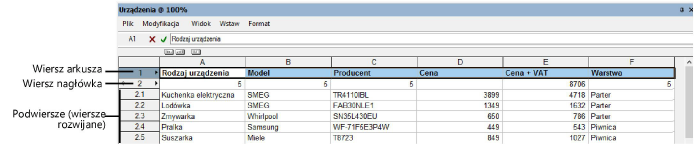
Aby dodać do arkusza kalkulacyjnego kolejne raporty, powtórz krok 1 i zaznacz opcję Dodaj do istniejącego raportu przed kliknięciem OK w celu utworzenia raportu.
Aby edytować dane zawarte w raporcie, kliknij numer wiersza nagłówka prawym przyciskiem myszy i zaznacz w menu kontekstowym polecenie Edytuj raport.
Po dodaniu wszystkich danych przejdź do edycji arkusza kalkulacyjnego. Na przykład utwórz dodatkowe wiersze lub kolumny, zmień czcionkę lub dodaj kolor.

Potrzebujesz więcej informacji? Poproś o pomoc naszego wirtualnego asystenta Dexa! ![]()